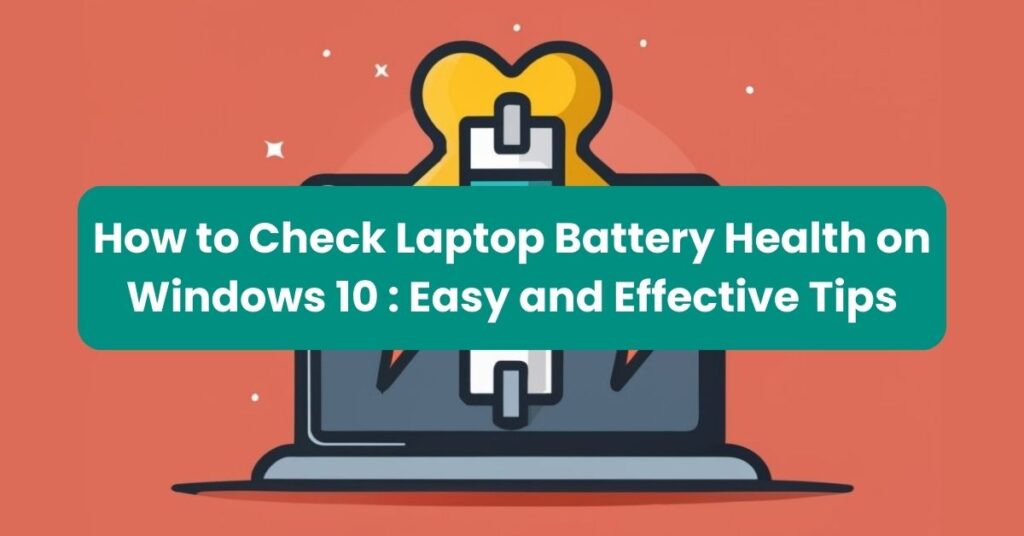
To check laptop battery health on Windows 10, select Search on the taskbar, type Command prompt, press and hold (or right-click) Command prompt, and then select Run as administrator > Yes. At the command prompt, type powercfg /batteryreport, then press Enter.
The battery report will be an HTML file that’s stored in a folder on your PC. Checking your laptop’s battery health is important to ensure optimal performance and longevity. We will guide you on how to easily check your laptop battery health on Windows 10.
By following these simple steps, you can obtain a detailed report of your laptop’s battery status and make informed decisions regarding battery usage and maintenance. So, let’s get started and check your laptop battery health on Windows 10!
Checking Laptop Battery Health Using Command Prompt
To check your laptop’s battery health using Command Prompt, follow these steps:
- Open the Command Prompt app as administrator: 1. Open the Start Menu and scroll down to find “Windows System” Click to expand it. 2. Right-click on “Command Prompt” within the menu. In the submenu that appears, click on “More”. 3. Another submenu will show, presenting the option “Run as administrator” as the second choice. Click on this option. Below, a visual guide illustrating each step for a clearer understanding of how to open Command Prompt as an administrator.

- Type “powercfg /batteryreport” in the command prompt window: Once the Command Prompt app is open, type
powercfg /batteryreport(without the quotation marks) and hit Enter. This command will generate a battery health report. it will look something like thisC:\Users\Username>powercfg /batteryreport - Press Enter: After entering the command, press Enter to execute it.
- Retrieve and analyze the battery health report file: Once the command is executed, a battery health report will be generated. The report is an HTML file that contains detailed information about your laptop’s battery health. it will look like this
C:\Users\Username\battery-report.html. - Open the battery health report: To open the report, copy the file location and past it on any browser and add
file:///before the copied location OR navigate to the file location provided in the command prompt window. Typically, the report is stored in the “C:\WINDOWS\system32” directory. Locate the file with the name “battery-report.html” and double-click on it to open it in your default web browser. - Analyze the battery health report: The battery health report will provide you with information about the design capacity, full charge capacity, as well as other important details about your laptop’s battery. Pay attention to any warnings or issues mentioned in the report that might indicate poor battery health.
- Take appropriate action: Based on the information in the battery health report, you can determine if your laptop’s battery requires any maintenance or replacement. If the report shows a significant decrease in the full charge capacity compared to the design capacity, it may be time to consider replacing the battery.
Remember to periodically check your laptop’s battery health using this method to ensure optimal performance and prolong the lifespan of your battery.
By following these steps, you can easily check your laptop’s battery health using Command Prompt. Analyzing the battery health report will help you make informed decisions regarding battery maintenance or replacement.
Signs Your Laptop Battery Needs Replacing
If your laptop takes long time to charge, dies unexpectedly, looks bloated, or overheats, these are signs that your laptop battery needs replacing.
- Laptop takes a long time to charge: If you find that your laptop takes an unusually long time to charge, even when plugged into a power source, it may be a sign that your battery is on its last legs. This can indicate that the battery is losing capacity and is no longer able to hold a charge efficiently.
- Laptop dies unexpectedly: If your laptop frequently shuts down or dies unexpectedly, it could be a sign that your battery is failing. This is especially true if your laptop shuts down even when it is connected to a power source. It indicates that your battery is unable to sustain enough power to keep your laptop running properly.
- Laptop battery looks bloated: If you notice that your laptop battery is physically swollen or bulging, it is a sure sign that it needs to be replaced. A bloated battery can be dangerous as it can lead to leaks or even explosions. If you notice any swelling or distortion in your battery, it’s crucial to replace it immediately for safety reasons.
- Laptop overheats: If you find that your laptop is getting excessively hot during normal use, it may be a sign that your battery is deteriorating. As a battery ages, it can produce excessive heat, leading to increased temperatures in your laptop. Overheating can cause damage to your laptop’s internal components and should be addressed promptly.
- Laptop indicates low battery health: Some laptops have built-in software that can provide information about the health of your battery. If your laptop indicates that the battery health is low, it means that your battery is no longer capable of holding a sufficient charge. This can result in decreased battery life and reduced overall performance of your laptop.
Keeping an eye out for these signs can help you determine if it’s time to replace your laptop battery. If you experience any of these issues, it’s best to consult a professional or reach out to the manufacturer for further guidance.
Remember, a healthy battery is essential for optimal laptop performance and longevity.
Checking Battery Life And Usage On Windows 10
To ensure the optimal performance and longevity of your laptop battery, it is crucial to regularly check its health and usage. Windows 10 provides convenient features that allow you to easily monitor and manage your battery. Here’s how you can check the battery life and usage on Windows 10:
Open The Settings App On Your Laptop:
- Click on the Start button located at the bottom left corner of your screen.
- From the Start menu, select the Settings icon (shaped like a gear).
Go To The Battery Section:
- Within the Settings app, scroll down and click on the ‘System’ category.
- In the left-hand pane, select the ‘Battery’ option.
Check The Remaining Battery Charge And Estimated Usage Time:
- Under the ‘Battery’ section, you’ll find the current charge level of your laptop battery.
- Additionally, Windows 10 estimates the remaining battery life, displayed in hours and minutes.
View Battery Usage Details And Identify Power-Hungry Apps:
- Scroll down to the ‘Battery usage by app’ section to view a breakdown of the apps consuming the most battery power.
- Identify the apps with high battery usage percentages, as they may be draining your battery faster than others.
Adjust Battery Usage Settings For Listed Apps:
- To manage how apps utilize your laptop battery, select an app from the list.
- You can choose to modify its battery usage settings to save power.
- Windows 10 provides options such as ‘Always’ ‘Let Windows decide,’ and ‘Never’
By following these simple steps, you can effectively check your laptop’s battery life and usage on Windows 10. Monitoring and optimizing your battery health will ensure that you get the most out of your laptop’s performance and extend its overall lifespan.
Frequently Asked Questions On How To Check Laptop Battery Health On Windows 10
How Do I Check The Battery Health Of My Laptop?
To check the battery health of your laptop, follow these steps: 1. Select “Search” on the taskbar and type “Command prompt. ” 2. Rright-click Command prompt and select “Run as administrator” > “Yes. ” 3. In the command prompt, type “powercfg/batteryreport” and press Enter.
4. The battery report will be an HTML file stored in a folder on your PC. (Source: Microsoft Support)
here is the formula to get the percentage amount of battery health(CHARGE CAPACITY / DESIGN CAPACITY) * 100
Example: (35000/44000)*100 = 79.5%
How Do I Know If My Laptop Battery Needs Replacing?
To know if your laptop battery needs replacing, look for these signs: 1. Long charging time 2. Unexpected shut down 3. Bloated battery 4. Overheating 5. Warnings from your laptop.
Conclusion
To ensure the longevity and optimal performance of your laptop battery, it is important to regularly check its health. By following a few simple steps on Windows 10, you can easily monitor the condition of your laptop’s battery. Start by searching for the Command Prompt app and running it as an administrator.
Then, enter the command “powercfg /batteryreport” and wait for the battery report to be generated. This report, stored as an HTML file on your computer, provides detailed information about your battery’s health and usage patterns. By regularly checking your laptop battery’s health, you can identify any potential issues and take necessary steps to extend its lifespan.
Signs of a deteriorating battery may include slow charging, unexpected shutdowns, a bloated battery, overheating, or notifications from your laptop itself. If you notice any of these signs, it may be time to consider replacing your laptop battery. Remember, properly maintaining your laptop battery will not only save you the inconvenience of sudden shutdowns but also maximize its overall lifespan.
By implementing these easy steps on Windows 10, you can ensure that your laptop battery remains in good health for years to come. So, take a few moments to check your battery’s health and keep your laptop running smoothly.