To check laptop specs, go to the settings menu and click on the system tab or search for ‘system’ in the search bar to access the specs information. When you want to know the specific details about your laptop’s hardware and software configuration, checking its specifications is crucial.
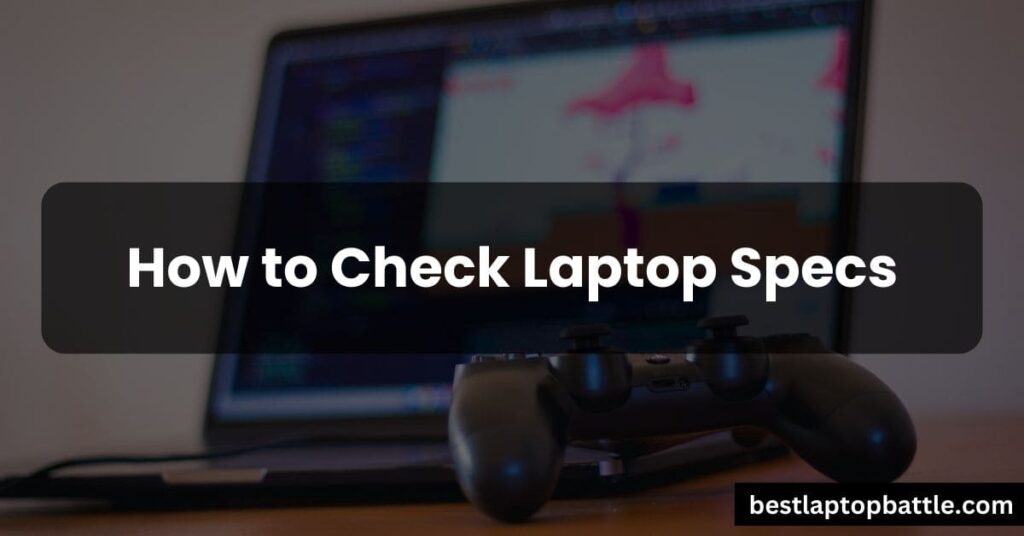
These details include information about the processor, memory, storage, graphics card, and operating system. By knowing your laptop’s specifications, you can determine its capabilities and performance level, helping you understand if it meets your requirements for certain tasks or software compatibility.
To check these specifications, you simply need to access the settings menu on your laptop and navigate to the system tab where you can find all the necessary details.
Understanding The Importance Of Checking Laptop Specs
When purchasing a new laptop or troubleshooting your existing one, it’s crucial to have a clear understanding of its specifications. By familiarizing yourself with the laptop’s specs, you can make informed decisions that will directly impact its performance and usability. In this article, we will explore the importance of knowing laptop specs and how they can affect overall functionality.
Importance Of Knowing Laptop Specs
Knowing your laptop’s specifications is like having access to its DNA. These specifications provide an in-depth look into its capabilities, allowing you to determine if the laptop meets your specific needs. Whether you’re a student, a professional, a gamer, or simply someone who uses the laptop for personal tasks, understanding these specs will empower you to make the right choice.
Impact On Performance And Usability
By checking your laptop’s specs, you gain insight into its potential performance. The processor, RAM, and storage capacity are among the most critical specifications that impact speed and multitasking abilities. A high-quality processor ensures quick response times, smooth multitasking, and enhances overall system performance. Sufficient RAM allows you to run multiple applications simultaneously without experiencing lags or crashes. Meanwhile, ample storage capacity enables you to store files, videos, and applications without worrying about running out of space.
Maintaining a balance between these specifications is crucial; an imbalance could lead to an underpowered, slow, or unresponsive laptop. For instance, if you’re into video editing or gaming, it’s essential to have a laptop with a powerful processor and a dedicated graphics card. Conversely, if you primarily use your laptop for browsing, word processing, or watching videos, a lower-power processor and less memory may be adequate.
Laptop specifications also affect usability. Factors like the screen size and resolution, battery life, and connectivity options can greatly impact your overall experience. A larger screen with higher resolution offers a more immersive visual experience, making it ideal for graphic designers, video editors, or gaming enthusiasts. Long battery life ensures you can use the laptop for extended periods without needing to constantly recharge. Furthermore, having multiple USB ports, an HDMI output, and an SD card reader can greatly enhance the laptop’s versatility when it comes to connecting peripherals or transferring data.
In conclusion, understanding the importance of checking laptop specs allows you to make informed decisions when purchasing a new device or troubleshooting an existing one. By knowing the impact of different specifications on performance and usability, you can ensure that your laptop meets your specific requirements. So, before making any laptop-related decisions, make it a habit to check the specifications and choose with confidence.
Check Laptop Specs On Windows
When it comes to understanding the specifications of your laptop, Windows provides several easy ways to obtain detailed information about your system. By knowing how to check laptop specs on Windows, you can make informed decisions about upgrades, software compatibility, and overall system performance. In this article, we will explore different methods to locate and verify your laptop’s specifications on a Windows operating system.
Locating System Information On Windows
If you are wondering how to find your laptop’s specifications on Windows, you can start by locating the system information. This information includes vital details such as the processor, RAM, storage capacity, and graphics card. By accessing the correct section in your Windows settings or tools, you can retrieve these crucial specifications.
Using The Control Panel To Check Laptop Specs
To access your laptop’s specifications using the Control Panel, follow these steps:
- Click on the Windows Start button located at the bottom left corner of your screen.
- Search for “Control Panel” using the search bar and click on the relevant result.
- Once in the Control Panel, select “System and Security.”
- Click on “System,” which will display your laptop’s basic specifications, including the operating system, processor, and installed memory (RAM).
- If you want more detailed specifications, click on “Device Manager” found in the left sidebar of the Control Panel. In the Device Manager window, you can expand the different hardware categories to view the specific components of your laptop, such as the graphics card, network adapter, and storage drives.
Using System Information Tool
Another method to check laptop specs on Windows is by using the System Information tool. This tool provides comprehensive information about your laptop’s hardware and software configurations. To access the System Information tool:
- Press the Windows key + R on your keyboard to open the Run dialog box.
- Type “msinfo32” into the Run dialog box and hit Enter. This will open the System Information window.
- Within the System Information window, you will find various categories containing detailed information about your laptop, including the processor, installed memory (RAM), storage devices, and other system components.
Checking Processor, Ram, And Storage Information
To check the specific details of your laptop’s processor, RAM, and storage, follow these steps:
- Open the System Information tool using the method described above.
- In the System Information window, expand the “Components” category located on the left side.
- Click on “Processor” to view information about your laptop’s CPU, including the model, clock speed, and number of cores.
- Click on “Memory” to see details about the installed RAM, such as the total memory capacity and the number of memory modules installed.
- Click on “Storage” to access information about your laptop’s storage devices, including the hard drive(s) and solid-state drive(s), as well as their total capacity and available space.
Verifying Graphics Card And Display Details
To verify the graphics card and display specifications of your laptop, follow these steps:
- Open the Device Manager from the Control Panel as explained earlier.
- Expand the “Display adapters” category to see the graphics card(s) installed on your laptop.
- Click on the graphics card to view additional details, such as the model, driver version, and video memory size.
- To check the display specifications, right-click on the Windows desktop and select “Display settings.”
- In the Display settings window, you can find information about the screen resolution, display adapter, and other display-related settings.
Check Laptop Specs On Mac
When it comes to checking laptop specs, Mac users have a variety of options at their disposal. By accessing the system information on their Mac, they can quickly find out the details of their laptop’s processor, RAM, storage, graphics card, and display. In this article, we will explore how to check laptop specs on a Mac, starting with accessing system information using the Apple menu.
Accessing System Information On Mac
To access system information on your Mac, follow these steps:
- Click on the Apple menu located on the top-left corner of the screen.
- Select “About This Mac” from the drop-down menu.
- A window will appear displaying an overview of your Mac’s specifications.
Using The Apple Menu To Check Laptop Specs
The Apple menu provides a quick and convenient way to access essential information about your Mac, including laptop specifications. By following the steps mentioned above, you can easily view the overview of your Mac’s specs. However, if you want more detailed information, such as processor, RAM, and storage details, continue reading.
Checking Processor, Ram, And Storage Information
If you want to delve deeper into your Mac’s specs and find out specific details about the processor, RAM, and storage, follow these steps:
- Click on the “More Info” button in the “About This Mac” window.
- A new window called “System Information” will open, providing you with detailed information about your Mac’s hardware components.
- In the left sidebar, click on the category you want to explore, such as “Hardware” or “Storage.”
- The corresponding information will be displayed on the right side of the window, allowing you to view your Mac’s processor type, speed, number of cores, RAM capacity, storage capacity, and much more.
Verifying Graphics Card And Display Details
To verify your Mac’s graphics card and display details, follow these simple steps:
- In the “System Information” window, click on “Graphics/Displays” in the left sidebar.
- You will see the graphics card and display information, such as the model, VRAM, resolution, and refresh rate.
By going through these steps, you can quickly and efficiently check your Mac’s laptop specs. Whether you need to know your processor’s speed, the amount of RAM you have, or the details about your graphics card and display, accessing system information on a Mac allows you to satisfy your curiosity and ensure that your laptop meets your specific needs.
Check Laptop Specs On Linux/ubuntu
If you’re an avid Linux/Ubuntu user or simply prefer open-source operating systems, checking your laptop specs can be a breeze. Whether you need to ensure your system meets the minimum requirements for running specific software or you’re just curious about your hardware specifications, Linux/Ubuntu provides various methods for obtaining this vital information.
Finding System Information In Linux/ubuntu
To get started, there are several ways to access your laptop specs in Linux/Ubuntu. One method is through the graphical interface, which allows you to gather information about your processor, RAM, storage, graphics card, and display, among other things. Alternatively, you can use terminal commands to obtain the same details, and this method comes in handy when you aren’t using a graphical interface or prefer a more efficient way of retrieving system information.
Using Terminal Commands To Check Laptop Specs
In Linux/Ubuntu, the terminal can be your best friend when it comes to quickly obtaining laptop specifications. By entering specific commands, you can retrieve information regarding your processor, RAM, and storage, just to name a few. Let’s take a look at some of the most commonly used commands:
lshw: This command provides a comprehensive overview of your hardware, including details about your CPU, memory, motherboard, and more.lscpu: By running this command, you can obtain detailed information about your processor, such as its architecture, speed, and cache size.free: This command allows you to check your available memory and swap space, giving you a clear picture of your laptop’s RAM.df: With this command, you can see the amount of storage space you have on each partition of your hard drive or SSD.
Checking Processor, Ram, And Storage Information
Once armed with the knowledge of these terminal commands, you can quickly gather information about your processor, RAM, and storage. For instance, to check your processor details, simply open the terminal and enter the command lscpu. This will provide you with vital information, including the model name, vendor ID, and CPU family.
Similarly, if you want to get an overview of your RAM and storage, use the free and df commands, respectively. The free command will show you the total amount of RAM, available memory, and swap space, while the df command will display each partition’s size, used space, and available space.
Verifying Graphics Card And Display Details
No laptop specs check would be complete without verifying your graphics card and display information. Fortunately, Linux/Ubuntu offers commands that allow you to do just that. For example, you can use the lspci command to list all PCI devices on your system, including your graphics card. Additionally, the xrandr command provides detailed information about your display, such as its resolution and connected outputs.
By utilizing these commands, you can confidently ensure that your laptop meets the necessary specifications for your desired tasks and software requirements. Moreover, having easy access to your laptop’s specs on Linux/Ubuntu allows you to make more informed decisions when it comes to software upgrades and optimizations.
Online Tools For Checking Laptop Specs
Discover a range of online tools that make it easy to check your laptop specs. These tools provide detailed information on processors, RAM, storage, and more, helping you make informed decisions before purchasing or upgrading your device.
Introduction To Online Tools For Checking Laptop Specs
Gone are the days when you had to rely solely on the specifications provided by the manufacturer or spend hours searching through manuals to confirm the specs of your laptop. With the advent of online tools, checking laptop specs has become quick and effortless. These tools allow you to access detailed information about your laptop’s processor, RAM, storage, graphics card, and more, ensuring you have accurate and up-to-date information at your fingertips.
Benefits Of Using Online Tools
Using online tools to check laptop specs offers several advantages:
- Efficiency: Online tools provide instant access to extensive laptop specifications without the need for manual search or manual comparison.
- Reliability: Online tools are constantly updated with the latest information, ensuring you get accurate and reliable laptop specs.
- Convenience: With online tools, you can check laptop specs from anywhere, anytime, using any device with an internet connection.
- Comparison: These tools allow you to compare the specifications of multiple laptops side by side, helping you make informed purchasing decisions.
Popular Websites For Checking Laptop Specs
Several websites specialize in providing comprehensive information on laptop specifications. Some of the popular ones include:
- Flipkart: Flipkart offers a user-friendly interface to find detailed specifications of a wide range of laptops. Simply search for the laptop model, and you’ll find all the specifications listed.
- Amazon: Amazon, being a major online marketplace, provides detailed laptop specifications along with user reviews and ratings to help you make an informed decision.
- CNET: CNET is known for its extensive reviews and detailed specifications of various tech products, including laptops. It offers a reliable source of information for checking laptop specs.
Using Online Tools To Gather Detailed Information
When using online tools to check laptop specs, it’s crucial to gather as much detailed information as possible. Here’s how to do it:
- Visit the website or online tool of your choice, such as Flipkart or Amazon.
- Search for the laptop model you want to check.
- Navigate to the laptop’s product page and look for a section dedicated to specifications.
- In this section, you’ll find details about the laptop’s processor, RAM, storage, graphics card, display, and more.
- Take note of the relevant specifications that are important to you, such as the processor speed or RAM capacity.
By utilizing online tools and following these steps, you can gather comprehensive information about your laptop’s specifications, enabling you to make well-informed decisions and ensure compatibility with your specific needs and requirements.
Frequently Asked Questions Of How To Check Laptop Specs
How Can I Check The Specifications Of My Laptop?
You can check the specifications of your laptop by going to ‘System Information’ in Windows or ‘About This Mac’ on macOS. In these sections, you’ll find details like the processor, RAM, storage, and operating system version of your laptop.
What Are The Important Laptop Specifications To Consider?
When checking laptop specs, pay attention to the processor (CPU), RAM, storage capacity, graphics card (GPU), and display resolution. These specs will determine the performance, multitasking capability, storage capacity, graphics quality, and visual experience of your laptop.
Why Is It Important To Know The Specifications Of A Laptop?
Knowing the specifications of a laptop is crucial because it helps you understand the capabilities and limitations of the device. By checking the specs, you can ensure that the laptop meets your needs for tasks like gaming, video editing, programming, or general web browsing.
Can I Upgrade The Specifications Of My Laptop?
The upgradability of laptop specifications depends on the model and manufacturer. Some laptops allow you to upgrade components like RAM and storage, while others have soldered parts that can’t be upgraded. Check the manufacturer’s website or consult with a technician to know if your laptop is upgradeable.
Conclusion
To conclude, checking your laptop specs is essential to ensure optimal performance and compatibility with your desired tasks. By following the steps outlined in this blog post, you can easily access and evaluate the key specifications of your laptop. Keep in mind that staying knowledgeable about your device’s capabilities is crucial for making informed decisions regarding upgrades or software installations.
Don’t overlook the importance of regularly checking your laptop specs for a smooth and efficient computing experience. So stay informed, and enjoy your laptop to its fullest potential!