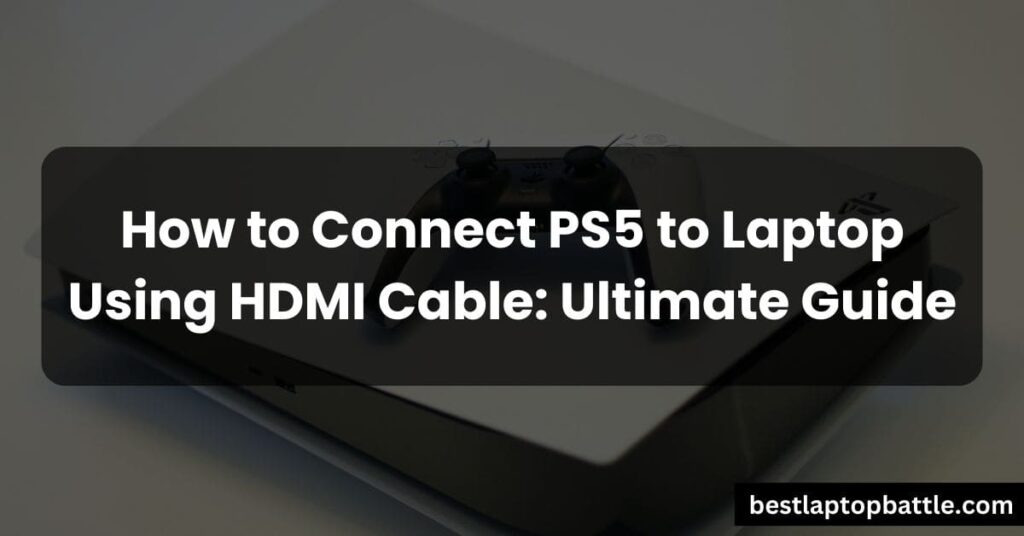
To connect a PS5 to a laptop using an HDMI cable, you would need a USB to HDMI capture card or you can use remote play as an alternative option. However, it is important to note that using a capture card may result in significant latency, making most games unplayable.
Understanding The Benefits Of Connecting Ps5 To Laptop
Enhanced Gaming Experience on a Larger Screen. One of the major benefits of connecting your PS5 to a laptop using an HDMI cable is the ability to enjoy an enhanced gaming experience on a larger screen. The PS5 is already known for its stunning graphics and immersive gameplay, but playing on a laptop’s high-resolution display takes it to a whole new level.
With a larger screen and vibrant colors, every detail of your favorite games will come to life. Whether you’re playing action-packed adventures or exploring vast open worlds, experiencing it on a bigger display adds a new level of immersion. The laptop’s high-resolution display not only enhances the visuals but also allows you to fully appreciate the game’s graphics and details. From intricate character designs to breathtaking landscapes, every element will be showcased with sharpness and clarity.
Playing on a larger screen also gives you a wider field of view, allowing you to see more of the game world. This can be especially advantageous in multiplayer games, where you can spot enemies or resources from a distance, giving you a competitive edge.
Additionally, connecting your PS5 to a laptop allows you to take advantage of the laptop’s audio capabilities. Many laptops come with built-in speakers or headphone jacks, providing you with superior sound quality compared to a regular TV. The immersive combination of stunning visuals and high-quality audio will make your gaming sessions truly epic.
In conclusion, connecting your PS5 to a laptop using an HDMI cable offers numerous benefits. From an enhanced gaming experience on a larger screen to utilizing the laptop’s high-resolution display for immersive gameplay, the combination of powerful graphics and superior audio will elevate your gaming sessions to new heights. So grab your HDMI cable, connect your PS5 to your laptop, and get ready to be blown away by the incredible visuals and immersive gameplay.
Gathering The Required Equipment
Hdmi Cable Selection Guide
Choosing the right HDMI cable is crucial for a seamless connection between your PS5 and laptop. Here are a few factors to consider when selecting an HDMI cable:
- Version: Make sure the HDMI cable is of the latest version, preferably HDMI 2.0 or higher, for optimal performance.
- Length: Determine the appropriate cable length based on the distance between your PS5 and laptop. It’s recommended to choose a cable that’s neither too long nor too short.
- Gold Plating: Look for HDMI cables with gold-plated connectors as they provide better conductivity and reduce signal loss.
- Shielding: Opt for cables with adequate shielding to minimize interference and ensure a stable connection.
Other Necessary Accessories For Seamless Connectivity
In addition to an HDMI cable, there are a few other accessories you’ll need to ensure a smooth connection:
| Accessory | Description |
|---|---|
| USB to HDMI Capture Card | This is required if you want to capture and display the PS5’s output on your laptop. It allows you to convert the HDMI signal into a format that your laptop can recognize. |
| Remote Play | If you don’t have a capture card, you can use Remote Play to stream gameplay from your PS5 to your laptop. However, note that there may be latency issues which can affect gaming experience. |
By gathering the required equipment mentioned above, you’ll be ready to connect your PS5 to your laptop using an HDMI cable. Make sure to follow the specific instructions for your laptop model and enjoy gaming on a bigger screen!
Step 1: Powering Off PS5 And Laptop
Before connecting your PS5 to your laptop using an HDMI cable, it’s important to properly shut down both devices. This ensures a smooth and error-free connection process. Here’s how you can do it:
properly Shutting Down Both Devices Before Connection
Follow these steps to power off your PS5:
- Step 1: Press and hold the PS button on your PS5 controller.
- Step 2: Select “Power” from the quick menu.
- Step 3: Choose “Turn Off PS5” and confirm your selection.
Now let’s power off your laptop:
- Step 1: Save any open files or documents on your laptop.
- Step 2: Close all running applications and programs.
- Step 3: Click on the “Start” button in the bottom left corner of your screen.
- Step 4: Select “Shut Down” or “Power Off”.
- Step 5: Wait for your laptop to completely shut down before proceeding with the connection.
By properly shutting down both your PS5 and laptop, you reduce the risk of any data loss or damage to the devices. It’s always recommended to follow these steps to ensure a safe and secure connection process when using an HDMI cable to connect your PS5 to your laptop.
Step 2: Connecting The Hdmi Cable
Once you have located the HDMI port on your PS5 and identified the HDMI port on your laptop, it’s time to connect the two devices using an HDMI cable. Follow the steps below to ensure a secure and proper connection.
Locating Hdmi Port On The Ps5
To find the HDMI port on your PS5, look at the back of the console. It should be labeled “HDMI” and resemble a small rectangular slot. Make sure you have a clear view of the port before proceeding to the next step.
Identifying The Hdmi Port On The Laptop
On your laptop, the HDMI port is typically located on the side or back of the device. It is also labeled “HDMI” and should look similar to the HDMI port on your PS5. Take a moment to locate the port before proceeding.
Inserting The Hdmi Cable Securely
- Take one end of the HDMI cable and insert it into the HDMI port on your PS5.
- Make sure to push the cable in firmly, ensuring a secure connection.
- Next, take the other end of the HDMI cable and insert it into the HDMI port on your laptop.
- Again, push the cable in firmly to establish a secure connection.
It is essential to snugly insert both ends of the HDMI cable to ensure a reliable connection. A loose connection may result in a poor visual or audio experience.
Now that you have successfully connected your PS5 to your laptop using the HDMI cable, you are one step closer to enjoying your gaming experience on a larger screen. With the HDMI connection in place, you can expect high-quality graphics and immersive gameplay like never before!
Enhancing Your Connected Gaming Experience
Connecting your PS5 to a laptop using an HDMI cable opens up a world of possibilities for gaming enthusiasts. Not only can you enjoy the crisp graphics and immersive gameplay on a larger screen, but you can also delve into additional features and settings to enhance your gaming experience further.
Exploring Additional Features And Settings For Smoother Gameplay
When it comes to connected gaming, there are several features and settings you can explore to ensure a smoother and more enjoyable gameplay experience:
- Resolution and Display Settings: Adjusting the resolution and display settings on your laptop can have a significant impact on the visual quality of your games. Experiment with different resolutions and refresh rates to find the optimal settings for your gaming setup.
- Audio Settings: Don’t overlook the importance of sound in gaming. Check your laptop’s audio settings to ensure you’re getting the best sound quality possible. Consider using headphones or external speakers for an immersive audio experience.
- Controller Configuration: If you prefer using a controller instead of a keyboard and mouse, make sure to configure it properly on your laptop. Check for any available software or drivers that can improve the compatibility and performance of your controller.
- Network Connection: A stable and fast internet connection is crucial for online gaming. Ensure that your laptop is connected to a reliable network, preferably wired, to minimize latency and lag during gameplay.
- Adjusting Graphics Settings: Depending on your laptop’s hardware capabilities, you may need to adjust the graphics settings of your games to prevent frame drops or stuttering. Lowering graphics quality or disabling certain effects can help optimize performance.
- Game Modding and Customization: Some games allow modding or customization options that can enhance your gaming experience. Explore community forums and websites dedicated to game mods to discover new features, skins, or tweaks that can personalize your gameplay.
Tips For Playing PS5 Games On A Laptop Screen
Playing PS5 games on a laptop screen can be a rewarding experience. Here are some tips to ensure you get the most out of your gaming sessions:
- Use a High-Resolution Display: If your laptop has a high-resolution display, it will showcase the stunning graphics of PS5 games in great detail. Look for laptops with 4K or QHD displays for the best visual experience.
- Connect to an External Monitor: If your laptop screen isn’t large enough, consider connecting it to an external monitor via HDMI. This will not only give you a bigger display but also potentially higher refresh rates for smoother gameplay.
- Enable Game Mode: Many laptops offer a “Game Mode” or “Gaming Profile” feature that optimizes the display settings for gaming. Activate this mode to reduce input lag, enhance contrast, and improve overall gaming performance.
- Consider a Gaming Laptop: Investing in a dedicated gaming laptop can provide the best gaming experience. These laptops are designed with powerful graphics cards, high refresh rate displays, and advanced cooling systems to handle the demands of modern games.
- Use a Gaming Mouse and Keyboard: For better precision and control, consider using a gaming mouse and a mechanical keyboard. These peripherals are specifically designed for gaming and can greatly enhance your gameplay experience.
By following these tips and exploring additional features and settings, you can take your connected gaming experience to new heights. Whether you’re embarking on epic adventures or competing in intense multiplayer battles, playing PS5 games on a laptop screen can be an immersive and satisfying experience.
Step 3: Configuring Display Settings On The Laptop
After successfully connecting your PS5 to your laptop using an HDMI cable, the next step is to configure the display settings on your laptop to ensure an optimal gaming experience. Adjusting the resolution and other display preferences will help enhance the visuals and overall performance while gaming. To do this, follow the steps mentioned below:
Accessing Display Settings On The Laptop
- First, navigate to the “Start” menu on your laptop and click on the “Settings” icon.
- Within the Settings menu, locate and click on the “System” option.
- In the System menu, select the “Display” tab to access the display settings.
By following these steps, you will be able to access the display settings on your laptop, allowing you to make the necessary adjustments for an optimal gaming experience.
Adjusting Resolution And Other Display Preferences For Optimal Gaming Experience
Once you have accessed the display settings on your laptop, you can now proceed to adjust the resolution and other display preferences for a superior gaming experience. Here’s how:
- Within the Display settings, locate the “Resolution” drop-down menu.
- Click on the drop-down menu and select the desired resolution that is supported by your laptop and provides the best gaming performance.
- Additionally, you can customize other display preferences such as brightness, contrast, and color settings according to your personal preference.
By adjusting these display settings, you can optimize the visuals on your laptop screen while gaming, ensuring a more immersive and enjoyable experience. It is recommended to experiment with different settings to find what works best for you.
Step 4: Activating External Display On The PS5
Once you have connected your PS5 to your laptop using an HDMI cable, the next step is to activate the external display on your PS5. This will allow you to enjoy your PS5 games on a larger screen and take advantage of the laptop’s features.
Navigating To The System Settings On The Ps5
To activate the external display on your PS5, you need to navigate to the system settings. Follow these simple steps:
- Turn on your PS5 and wait for it to fully boot up.
- Using your DualSense controller, press the PS button in the center to bring up the control center.
- Scroll to the right and select the “Settings” icon, which looks like a gear.
- In the settings menu, scroll down and select the “System” option.
- Within the system settings, select the “Display” option.
Enabling External Display Output
Once you have reached the Display settings on your PS5, you can enable the external display output. Here’s how:
- In the Display settings, scroll down and select the “Video Output” option.
- Within Video Output, you will see an option called “Output to HDMI Out”.
- Select this option and choose “On” to enable the external display output.
- You can also adjust additional display settings like resolution and HDR if desired.
Once you have enabled the external display output, your PS5 will automatically detect the connection to your laptop and start displaying the gameplay on the laptop’s screen. You can now enjoy your PS5 games on a larger screen!
Checking Laptop Compatibility For PS5 Connection
Before diving into the exciting world of gaming on your PS5 through your laptop, it’s essential to ensure that your laptop is compatible with this setup. Two key factors to consider are verifying HDMI port availability and confirming if your laptop supports HDMI input. Let’s explore these factors further:
Verifying HDMI Port Availability On The Laptop
First things first, you need to check if your laptop has an HDMI port. An HDMI port serves as the bridge between your PS5 and laptop, allowing you to experience stunning visuals and audio seamlessly. Simply follow these steps to determine whether your laptop has this essential port:
- Locate the sides or back of your laptop for any rectangular ports.
- Look for an “HDMI” label next to a port.
- If you find the HDMI label, congratulations! Your laptop possesses an HDMI port, and you can proceed with the connection process.
- Alternatively, if you don’t see an HDMI label, it’s likely that your laptop does not have an HDMI port. In this case, you may need to consider alternative methods to connect your PS5 to your laptop.
Ensuring Laptop Supports HDMI Input
While having an HDMI port is crucial, it’s equally important to ensure that your laptop supports HDMI input. This capability allows your laptop to receive video and audio signals from your PS5 via the HDMI cable. To verify if your laptop supports HDMI input, follow these steps:
- Open the “Device Manager” on your laptop.
- Expand the “Display Adapters” section.
- Check if your laptop has a dedicated graphics card or an integrated graphics chipset that supports HDMI input.
- If you find an HDMI option listed under your laptop’s display adapter, then your laptop is HDMI input compatible, enabling a seamless connection between your PS5 and laptop.
- However, if you don’t see an HDMI option or any display adapter information, it’s advisable to consult your laptop’s manufacturer or the official documentation to determine if your laptop supports HDMI input.
By verifying HDMI port availability and ensuring HDMI input compatibility, you can proceed confidently with the connection between your PS5 and laptop using an HDMI cable. Remember to check your laptop model’s specific requirements to optimize your gaming experience with the PS5.
Troubleshooting Common Issues
HDMI Port Not Detected On The Laptop
If you are facing the issue of your laptop not detecting the HDMI port when trying to connect your PS5, don’t worry, there are a few troubleshooting steps you can try:
- Check the HDMI cable: Ensure that the HDMI cable you are using is functioning properly. Try using a different HDMI cable to see if the issue persists.
- Update graphics drivers: Outdated graphics drivers can sometimes cause connection issues. Update your graphics drivers to the latest version and restart your laptop.
- Check display settings: Open the display settings on your laptop and make sure that the HDMI port is enabled. Adjust the display settings to extend or duplicate the screen if needed.
- Try a different HDMI port: If your laptop has multiple HDMI ports, try connecting the HDMI cable to a different port to see if it is detected.
No Display On The Laptop Screen
If you are experiencing no display on your laptop screen after connecting your PS5 using an HDMI cable, follow these troubleshooting steps:
- Check the HDMI cable connection: Ensure that the HDMI cable is securely plugged into both the PS5 and the laptop. Sometimes a loose connection can cause display issues.
- Adjust display settings: Open the display settings on your laptop and make sure that the output is set to the HDMI port. You may need to change the screen resolution or refresh rate to match your laptop’s display capabilities.
- Test with a different display source: Connect your PS5 to a different display source, such as a TV or monitor, to check if the problem lies with the laptop or the PS5.
- Try a different HDMI cable: If possible, try using a different HDMI cable to rule out any cable-related issues.
Audio Not Working After Connection
If you are experiencing audio issues after connecting your PS5 to your laptop using an HDMI cable, try the following troubleshooting steps:
- Check audio settings: Open the sound settings on your laptop and make sure that the audio output is set to the HDMI device. Adjust the volume settings as needed.
- Test with different audio devices: Connect your laptop to a different set of speakers or headphones to make sure that the issue is not with the audio output of your laptop.
- Update audio drivers: Outdated or incompatible audio drivers can cause audio issues. Update your audio drivers to the latest version and restart your laptop.
- Restart devices: Sometimes a simple reset can resolve audio problems. Restart your laptop and PS5 to see if that helps.
By following these troubleshooting steps, you should be able to resolve common HDMI connection issues when connecting your PS5 to a laptop.
Frequently Asked Questions Of How To Connect Ps5 To Laptop Using HDMI Cable
Can I Connect Ps5 To Laptop With HDMI?
Yes, you can connect a PS5 to a laptop using an HDMI cable. Another option is to use a USB to HDMI capture card. However, the latency may make most games unplayable.
Can I Use My Laptop As A Monitor For My Ps5?
Yes, you can use your laptop as a monitor for your PS5. You will need a USB to HDMI capture card or you can use remote play, although latency may affect gameplay.
How Do I Use My Laptop As An HDMI Input?
To use your laptop as an HDMI input, you will need a USB to HDMI capture card or remote play. Connect the capture card to your laptop using a USB cable. Alternatively, you can use remote play, but there may be latency issues.
Conclusion
To conclude, connecting your PS5 to a laptop using an HDMI cable is a simple process that requires either a USB to HDMI capture card or the use of remote play. However, it’s important to note that the latency may render certain games unplayable.
Whether you choose to use a capture card or remote play, make sure to follow the necessary steps and ensure a proper connection between your laptop and the PS5. With this knowledge, you can enjoy a seamless gaming experience on your laptop.