To use a USB keyboard on a laptop, simply plug it into a USB port on your laptop. Ensure that the keyboard is connected securely and wait for the laptop to recognize the keyboard.
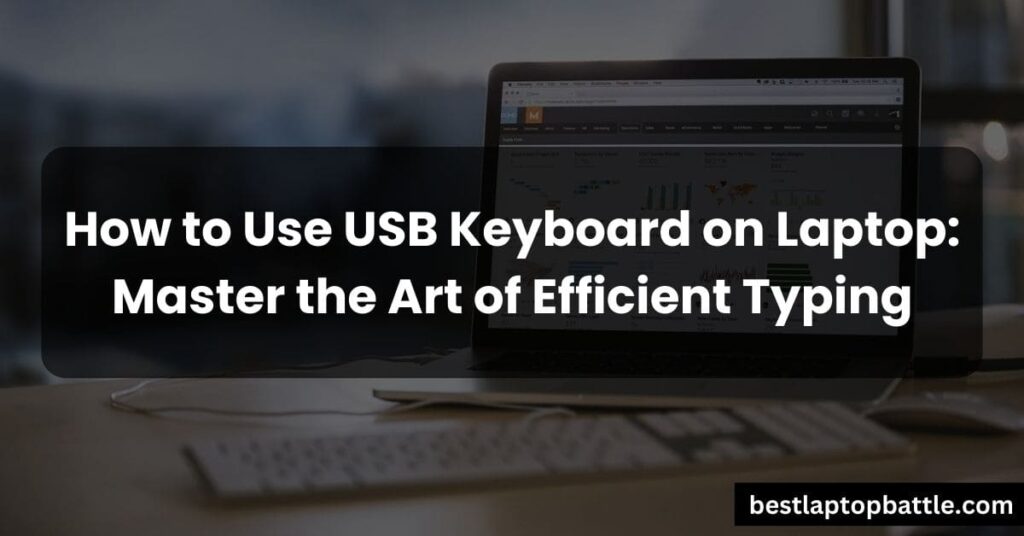
You can then start using the USB keyboard for typing and other functions. Using a USB keyboard on a laptop can be a convenient way to enhance your typing experience or replace a faulty built-in keyboard. Whether you prefer a larger keyboard layout or need specific functions not available on your laptop’s keyboard, connecting a USB keyboard is a straightforward process.
We will explore how to use a USB keyboard on a laptop, including the necessary steps to connect the keyboard and troubleshoot any potential issues. By following these simple instructions, you can easily integrate a USB keyboard into your laptop setup and enjoy improved typing efficiency.
Gaming With A USB Keyboard
When it comes to gaming with a laptop, having a reliable and responsive keyboard is essential. While many laptops come with a built-in keyboard, they may not always meet the requirements of avid gamers. That’s where a USB keyboard comes in handy. Not only does it provide a better gaming experience, but it also allows for customization and optimization. In this article, you will learn about the advantages of using a USB keyboard for gaming and how to set up a gaming profile to optimize performance.
Advantages Of Using A USB Keyboard For Gaming
Using a USB keyboard for gaming offers several advantages over the built-in laptop keyboard:
- Improved responsiveness: USB keyboards are designed specifically for gaming, offering faster response times compared to most laptop keyboards. This means your keystrokes will register quickly, giving you a competitive edge.
- Ergonomic design: Many USB keyboards are ergonomically designed with features such as wrist rests and customizable key placements. This can improve comfort during long gaming sessions and reduce the risk of repetitive strain injuries.
- Customization options: USB keyboards often come with software that allows you to customize key assignments, create macros, and configure lighting effects. This level of customization can greatly enhance your gaming performance and make the keyboard feel truly personalized.
- Anti-ghosting and N-key rollover: USB keyboards typically have anti-ghosting technology and N-key rollover, which means they can handle multiple simultaneous key presses without any input conflicts. This is crucial for complex gaming movements that require multiple key combinations.
Setting Up A Gaming Profile And Optimizing Performance
Once you’ve connected your USB keyboard to your laptop, you can take it a step further by setting up a gaming profile to optimize performance:
- Install the keyboard software: Most USB gaming keyboards come with software that allows you to customize various settings. Install the software and familiarize yourself with its features.
- Create a gaming profile: Use the software to create a gaming profile specific to your preferences. This can include assigning macros to certain keys, adjusting the lighting effects, and setting up different profiles for different games.
- Optimize key assignments: Experiment with different key assignments to find what works best for you. Consider assigning frequently used actions to easily accessible keys for quicker response times.
- Adjust backlighting: Some USB keyboards offer customizable backlighting. Experiment with different colors or effects to create a visually immersive gaming experience.
- Consider additional features: Depending on your gaming preferences, you may want to explore additional features offered by your USB keyboard, such as programmable macro keys or multimedia controls.
By setting up a gaming profile and optimizing your USB keyboard’s performance, you can elevate your gaming experience to new heights. Take the time to explore the capabilities of your keyboard and tailor it to your unique gaming style.
Configuring The USB Keyboard
Adjusting Keyboard Settings On Your Laptop
Once you have connected your USB keyboard to your laptop, you may need to adjust certain settings to ensure optimal performance. Follow these steps to make the necessary adjustments:
- Click on the Start Menu and select Control Panel.
- In the Control Panel window, locate and click on “Keyboard” or “Hardware and Sound” depending on your laptop’s operating system.
- Within the Keyboard settings, you will find options to modify the keyboard delay, repeat rate, and other preferences.
- Adjust the settings according to your preference and click “Apply” or “OK” to save the changes.
Customizing Keyboard Shortcuts And Macros
One of the advantages of using a USB keyboard on your laptop is the ability to customize keyboard shortcuts and macros. By assigning specific functions or commands to certain keys, you can streamline your workflow and increase productivity. Follow these steps to customize your keyboard shortcuts and macros:
- Download and install keyboard customization software such as AutoHotkey or SharpKeys.
- Open the software and select the USB keyboard as the input device.
- Explore the software interface and locate the options to assign functions or commands to specific keys.
- Click on the desired key and assign the preferred function or command.
- Save the changes and test the keyboard to ensure the customization has been applied successfully.
Additional Tips
Here are some additional tips to enhance your experience when using a USB keyboard on your laptop:
- Ensure that your laptop drivers are up to date to ensure compatibility with the USB keyboard.
- If you face any issues with the USB keyboard not being recognized, try connecting it to a different USB port on your laptop.
- If none of the USB ports seem to work, check if the keyboard requires an external power source and ensure that it is connected properly.
- If you are using a detachable USB cable with your keyboard, try using a different cable as a faulty cable may cause connectivity issues.
- Consider cleaning your USB keyboard regularly to maintain its functionality and longevity.
Configuring the USB keyboard on your laptop allows you to optimize its settings and customize it to suit your needs. Whether you’re adjusting keyboard settings or assigning shortcuts and macros, these steps will help you maximize the functionality of your USB keyboard and make your laptop usage more efficient.
Troubleshooting USB Connection Issues
Common Problems When Connecting A USB Keyboard To A Laptop
When connecting a USB keyboard to your laptop, you may encounter a few common issues that can prevent the keyboard from functioning properly. These problems can range from connectivity issues to incorrect driver installation. It’s essential to identify and troubleshoot these problems to ensure a smooth and seamless usage experience. Here are the most common issues you may face:
- Driver compatibility: Sometimes, your laptop may not recognize the USB keyboard due to incompatible or outdated drivers. This can result in the keyboard not responding or functioning correctly.
- USB port malfunction: A faulty USB port can often lead to connection issues. If the USB port on your laptop is damaged or not functioning correctly, the USB keyboard may not be detected, preventing you from using it.
- Power-related problems: In some cases, a shortage of power supply to the USB keyboard can cause it to malfunction or not work at all. This can happen if you connect multiple USB devices to your laptop, resulting in insufficient power distribution.
- Physical damage: Physical damage to the USB keyboard or its cable can lead to connection problems. If the cable is frayed, bent, or damaged, it may not establish a reliable connection with your laptop, causing issues with the keyboard’s functionality.
Troubleshooting Steps To Fix USB Connection Issues
When facing USB connection issues with your keyboard, follow these troubleshooting steps to resolve the problem:
- Restart your laptop: Sometimes, a simple restart can solve connectivity issues. Restart your laptop and try reconnecting the USB keyboard to see if it is detected.
- Check USB port and cable: Ensure that the USB port on your laptop is functioning correctly by connecting another USB device. If the port is working, inspect the USB cable for any signs of physical damage. If the cable is damaged, consider replacing it.
- Update drivers: Visit the manufacturer’s website and download the latest drivers for your USB keyboard model. Install the drivers on your laptop to ensure compatibility and smooth operation.
- Enable USB power supply: Some laptops offer the option to enable/disable USB power supply. Access your laptop’s BIOS settings and enable the USB power supply option if it is disabled.
- Use a powered USB hub: If power-related issues persist, consider using a powered USB hub. This device will provide additional power to your USB keyboard, ensuring stable connectivity.
- Try different USB ports: Connect the USB keyboard to different USB ports on your laptop to rule out any issues with a specific port. If the keyboard is detected in another port, it indicates a problem with the original port.
By following these troubleshooting steps, you can effectively resolve USB connection issues with your laptop keyboard. Remember to check for physical damage, update drivers, and ensure proper power supply to enjoy a seamless typing experience.
Connecting A USB Keyboard To Your Laptop
Connecting a USB keyboard to your laptop can greatly improve your typing experience, whether you need it for work, gaming, or simply prefer the feel of a physical keyboard. With the right steps, you can easily connect a USB keyboard to your laptop and start enjoying the benefits. In this article, we will walk you through the process, highlighting the different types of USB ports and the steps to connect your USB keyboard.
Types Of USB Ports
Before connecting your USB keyboard to your laptop, it’s important to understand the different types of USB ports that your laptop may have. The most common types of USB ports are:
- USB 2.0 port: This is the standard USB port found on most laptops. It offers a data transfer rate of up to 480 Mbps and can be identified by its rectangular shape.
- USB 3.0 port: Also known as “SuperSpeed USB,” this port provides faster data transfer speeds compared to USB 2.0. It has a blue color inside the port and is backward compatible with USB 2.0 devices.
- USB-C port: This is the latest USB port available on newer laptops. It is smaller in size and offers faster data transfer speeds, higher power delivery, and the ability to connect multiple devices through a single port.
Identifying the type of USB port on your laptop is essential to ensure compatibility with your USB keyboard.
Steps To Connect A USB Keyboard To A Laptop
Once you have identified the type of USB port on your laptop, follow these simple steps to connect your USB keyboard:
- Locate an available USB port on your laptop. It may be on the sides, back, or front of your device.
- Insert the USB plug of your keyboard into the USB port on your laptop. Make sure it is securely connected.
- Wait for your laptop to recognize the USB keyboard. You may see a notification or hear a sound indicating that a new device has been detected.
- Your USB keyboard is now ready to use. Start typing and enjoy the enhanced typing experience.
It’s important to note that some USB keyboards may require additional software or drivers to function correctly. In such cases, check the manufacturer’s website for any necessary downloads or instructions.
Connecting a USB keyboard to your laptop is a straightforward process that can greatly improve your productivity and comfort. By following the steps outlined above, you can seamlessly integrate a USB keyboard into your laptop setup. So, go ahead and give it a try!
Using Special Functions On A USB Keyboard
Exploring Special Keys And Functions On A USB Keyboard
When it comes to using a USB keyboard on a laptop, it’s not just about typing. USB keyboards often come with special keys and functions that can enhance your productivity and make your computing experience more efficient. In this section, we will explore some of these special keys and functions that you can utilize on your USB keyboard.
How To Utilize Media Controls And Shortcuts
One of the key benefits of using a USB keyboard is the availability of media controls and shortcuts, which can greatly enhance your multimedia experience. Whether you’re listening to music, watching videos, or giving a presentation, these controls can save you time and effort. Here are some media controls and shortcuts you can use:
- Play/Pause: Pressing the play/pause button allows you to start or pause playback of media files without having to reach for your mouse or trackpad.
- Volume Control: With dedicated volume control keys, you can easily adjust the volume up or down to your desired level without interrupting your workflow.
- Mute: The mute button enables you to quickly silence the audio output whenever needed, whether it’s for a phone call or a distraction-free working environment.
- Next/Previous Track: When listening to music or watching videos, these buttons allow you to effortlessly skip to the next or previous track, eliminating the hassle of manually searching for the right moment.
Note: The availability of these media controls and shortcuts may vary depending on the specific model and brand of your USB keyboard.
Using Special Function Keys
In addition to media controls, many USB keyboards also feature special function keys that provide quick access to frequently used actions and settings. These keys are often located on the top row of the keyboard and are labeled with icons or descriptions indicating their respective functions. Here are some common special function keys:
| Key | Function |
|---|---|
| Fn | Activates secondary functions of the F-row keys. |
| Print Screen | Captures a screenshot of the current screen for easy sharing or saving. |
| Scroll Lock | Toggles between scrolling modes in certain applications. |
| Pause/Break | Pauses the ongoing process or task on your computer temporarily. |
These special function keys can significantly streamline your workflow and provide quick access to various features and options. Remember to consult your USB keyboard’s manual or manufacturer’s website for a complete list of special function keys and their corresponding functions.
By utilizing the media controls, shortcuts, and special function keys on your USB keyboard, you can optimize your laptop usage and simplify your daily tasks. Whether you’re a student, professional, or casual user, these features can enhance your productivity and make your computing experience even more enjoyable.
Enhancing Productivity With A USB Keyboard
When it comes to enhancing productivity, every small improvement in your workflow can make a significant difference. One such improvement can be achieved by using a USB keyboard with your laptop. A USB keyboard gives you the advantage of a full-sized keyboard, providing a comfortable typing experience and allowing you to work more efficiently and effortlessly.
Benefits Of Using A USB Keyboard For Productivity
Using a USB keyboard comes with numerous benefits that can greatly enhance your productivity. Let’s take a look at some of the key advantages:
- Ergonomic Design: USB keyboards are designed with ergonomics in mind, allowing for a more natural hand posture while typing. This reduces strain on your wrists, fingers, and forearms, minimizing the risk of repetitive strain injuries and promoting long-term comfort.
- Increased Speed and Accuracy: The full-sized layout of a USB keyboard provides ample spacing between keys, reducing the chances of typos. With a larger surface area, your fingers can glide effortlessly, resulting in increased typing speed and improved accuracy.
- Additional Function Keys: USB keyboards often come equipped with additional function keys that can be customized for shortcuts, macros, and other productivity-enhancing functions. This allows you to complete tasks quickly and efficiently, with just a press of a button.
- Improved Multitasking: With a USB keyboard, you can effortlessly switch between tasks, thanks to its dedicated keys and shortcuts. This enables you to navigate through documents, tabs, and applications seamlessly, streamlining your multitasking capabilities.
- No Battery Concerns: Unlike wireless keyboards that require batteries or recharging, USB keyboards are powered by your laptop’s USB port. This eliminates the need to worry about battery life and ensures uninterrupted productivity.
Tips For Effective Typing And Improving Workflow
Now that you understand the benefits of using a USB keyboard for productivity, let’s explore some tips to maximize your typing efficiency and improve your overall workflow:
- Optimize Keyboard Placement: Position your USB keyboard in a way that promotes a neutral wrist posture. Ensure that your wrists are not bent upwards or downwards, and your elbows are at a 90-degree angle with your keyboard.
- Master Keyboard Shortcuts: Familiarize yourself with common keyboard shortcuts for tasks like copy, paste, undo, and save. Learning and utilizing these shortcuts can significantly speed up your workflow and save you valuable time.
- Practice Touch Typing: If you haven’t already, consider learning touch typing. This technique allows you to type without looking at the keyboard, enabling you to focus on your screen and work with greater efficiency.
- Customize Keyboard Layout: Take advantage of the customization options provided by your operating system to tailor the keyboard layout to your specific needs. This can include assigning shortcuts, adjusting key response, and even changing the keyboard language if necessary.
- Take Regular Breaks: Even with a comfortable USB keyboard, it is important to take regular breaks to prevent fatigue and promote productivity. Stand up, stretch, and give your hands and wrists a rest throughout your workday.
By implementing these tips, you can optimize your typing experience, reduce errors, and significantly improve your workflow. Incorporating a USB keyboard into your laptop setup not only enhances productivity but also allows for a more comfortable and efficient working environment.
Maintaining And Cleaning Your USB Keyboard
Proper maintenance is essential to prolong the lifespan of your USB keyboard and ensure optimal performance. Regular cleaning is also important to remove dirt and prevent sticky keys, which can greatly affect typing experience. In this section, we will discuss some practical tips on how to maintain and clean your USB keyboard effectively.
Proper Maintenance To Prolong The Lifespan Of Your USB Keyboard
By following some simple maintenance practices, you can extend the lifespan of your USB keyboard. Here are a few important tips to keep in mind:
- Keep it away from liquids: Liquids can quickly damage the internal circuitry of your keyboard. Be cautious while enjoying your coffee or working near any liquids to avoid accidental spills.
- Avoid excessive force: Typing with excessive force can cause the keys to wear out prematurely. Practice typing with a gentle touch to minimize excessive force on the keys.
- Use a keyboard cover: A keyboard cover can protect your keyboard from dust, dirt, and spills. It’s a simple and effective way to keep your keyboard looking and functioning like new.
- Avoid eating while typing: Crumbs and debris can easily find their way between the keys, causing them to stick. If you must eat while using your keyboard, make sure to clean it afterward to prevent any issues.
Cleaning Tips To Remove Dirt And Prevent Sticky Keys
Cleaning your USB keyboard regularly can help maintain its performance and prevent sticky keys. Here are some effective cleaning tips:
- Turn off your laptop and disconnect the USB cable from the computer before cleaning your keyboard.
- Use compressed air: Start by using a can of compressed air to blow away any loose dust and debris from between the keys. Hold the can upright and use short bursts of air.
- Use a soft brush: Use a soft bristle brush or a clean, dry toothbrush to gently remove any remaining dust and dirt from the keys. Be careful not to apply too much pressure, as it may damage the keys.
- Wipe with a damp cloth: Dampen a lint-free cloth or a microfiber cloth with water or a mild cleaning solution. Gently wipe the keys and the surface of your USB keyboard. Avoid using excessive moisture.
- Dry thoroughly: After cleaning, make sure to dry your USB keyboard thoroughly before reconnecting it to your laptop. This will prevent any potential damage caused by moisture.
By regularly maintaining and cleaning your USB keyboard, you can ensure smooth typing experience and prolong its lifespan. Implement these simple tips to keep your keyboard in top-notch condition and enjoy hassle-free typing.
Choosing The Right USB Keyboard For Your Laptop
When it comes to enhancing your laptop typing experience, using a USB keyboard can be a game-changer. Whether you’re a professional writer, a gamer, or a student, having a USB keyboard can improve your productivity and comfort. However, with so many options available in the market, choosing the right USB keyboard for your laptop can be a daunting task. But don’t worry, we’ve got you covered! In this section, we’ll explore the factors to consider when selecting a USB keyboard and provide recommendations for different use cases and budgets.
Factors To Consider When Selecting A USB Keyboard
Before jumping into the world of USB keyboards, it’s important to consider a few key factors. These factors will help you determine the best USB keyboard that suits your needs and preferences:
- Keyboard Layout: The keyboard layout plays a crucial role in your typing experience. Consider whether you prefer a standard layout, ergonomic design, or a compact size.
- Connectivity: USB keyboards come in both wired and wireless options. If you prefer a clutter-free workspace, wireless keyboards might be the right choice for you. On the other hand, if you prioritize stability and faster response times, a wired USB keyboard is a reliable option.
- Key Type and Feedback: Keyboard enthusiasts often have preferences for different key types such as mechanical, membrane, or scissor switches. Each key type offers a unique typing experience. Additionally, pay attention to feedback – whether you prefer a tactile feel or a silent typing experience.
- Ease of Use: Consider the extra features offered by the USB keyboard such as multimedia keys, backlighting, programmable macros, and shortcut keys. These additional features can enhance your productivity and make your typing more efficient.
- Budget: Determine your budget range before starting your USB keyboard hunt. USB keyboards come in a wide range of prices, and having a budget in mind can help you narrow down your options.
Recommendations For Different Use Cases And Budgets
Now that you know what factors to consider, let’s dive into some recommendations for different use cases and budgets:
Professional Use
If you’re a professional who spends long hours typing, investing in a high-quality USB keyboard is essential. Here are a few options to consider:
- Logitech MX Keys: This wireless USB keyboard offers a comfortable typing experience with backlit keys and a sleek design.
- Ducky One 2 Mini: If you prefer a compact mechanical keyboard, the Ducky One 2 Mini is known for its durability and customizable RGB lighting.
- Microsoft Sculpt Ergonomic Keyboard: Designed with ergonomics in mind, this keyboard provides wrist and palm support, reducing the risk of repetitive strain injuries.
Gaming
For gamers, a USB keyboard with responsive keys and customizable features is crucial. Consider these options:
- Razer BlackWidow Elite: Known for its mechanical switches and customizable RGB lighting, the Razer BlackWidow Elite offers a satisfying gaming experience.
- Corsair K70 RGB: This mechanical gaming keyboard comes with programmable macros and multimedia keys for easy access during intense gaming sessions.
- SteelSeries Apex Pro: With adjustable actuation points, the SteelSeries Apex Pro allows gamers to fine-tune their keyboard’s sensitivity for optimal gaming performance.
Budget-Friendly Options
If you’re on a tight budget, you can still find a reliable USB keyboard. Here are a few cost-effective options:
- AmazonBasics Wired Keyboard: This affordable USB keyboard offers a standard layout and durable construction, perfect for everyday use.
- HP K1500: The HP K1500 is a budget-friendly option that provides quiet and comfortable typing, making it ideal for office or home use.
- Logitech K120: With its spill-resistant design and low-profile keys, the Logitech K120 is a reliable option for those on a budget.
Remember, while these recommendations cater to specific use cases, personal preferences may vary. Take the time to research and read reviews to find the perfect USB keyboard that meets your requirements and enhances your laptop typing experience.
Frequently Asked Questions For How To Use USB Keyboard On Laptop
How Do I Get My External Keyboard To Work On My Laptop?
To get your external keyboard to work on your laptop, try unplugging it and plugging it back in. If that doesn’t work, try connecting it to a different USB port or a different computer. You can also check if a different USB cable works.
Why Isn’t My USB Keyboard Typing?
If your USB keyboard isn’t typing, try these steps: 1. Unplug and plug the keyboard back in. 2. Try a different USB port. 3. Test the keyboard on a different computer. 4. Check if the USB cable is detachable and try a different cable.
Make sure your USB hub has power or try connecting directly to a USB port on your computer. If the problem persists, try using an external USB keyboard as a workaround.
Can I Use An External Keyboard On My Laptop If The Keyboard Is Not Working?
Yes, if your laptop keyboard is not working, you can use an external keyboard. Just plug it into the laptop’s keyboard port or a USB port, and it should work fine. This is a simple solution for both software and hardware issues with your built-in keyboard.
Conclusion
To use a USB keyboard on your laptop, simply plug it into an available USB port. If your built-in keyboard is not working properly, connecting an external keyboard can be a great solution. By adding an external keyboard, you can continue working without interruption.
Remember to check if the USB port is working correctly or try a different port if needed. With this simple solution, you can improve your typing experience on your laptop.