To clear cache on Lenovo laptops, go to Settings, choose “System”, select “Storage”, click on “Temporary files”, and then press “Remove files”. Clearing cache on Lenovo laptops can help improve performance by freeing up storage space and resolving any potential issues caused by cached data.
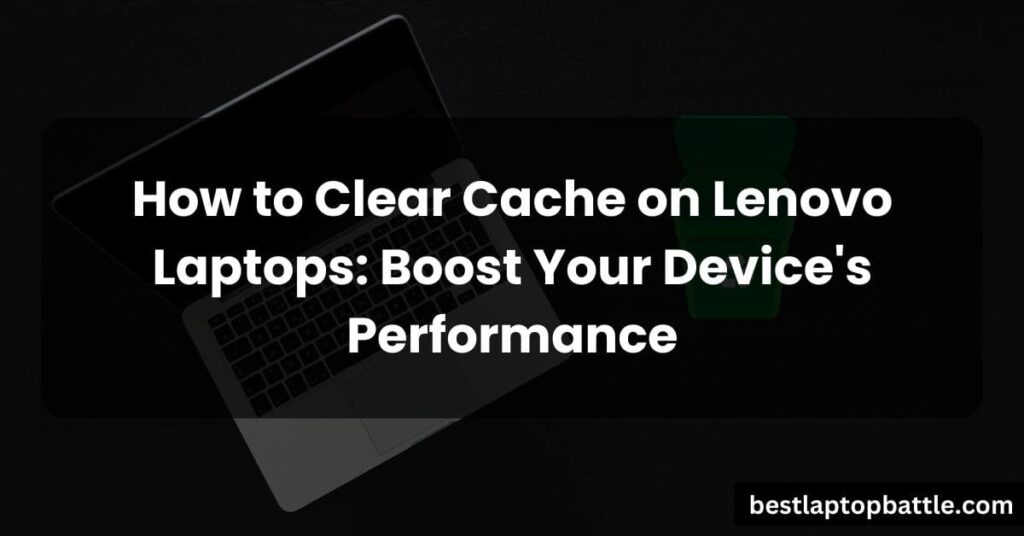
It is essential to regularly clear the cache as it accumulates over time and can affect the overall system speed. By following these simple steps, you can easily clear the cache on your Lenovo laptop and enjoy a more efficient experience.
Clearing App Cache On Lenovo Laptops
Clearing the cache on your Lenovo laptop is an essential maintenance task that can help improve system performance and resolve various app-related issues. In this section, we will guide you on how to clear the cache on commonly used apps like Microsoft Office and Adobe Creative Cloud. We will also show you how to clear cache on specific Lenovo applications such as Lenovo Vantage.
Clearing Cache On Commonly Used Apps (e.g., Microsoft Office, Adobe Creative Cloud)
If you frequently use applications like Microsoft Office and Adobe Creative Cloud on your Lenovo laptop, clearing their cache can be beneficial as it can help free up storage space and resolve any performance issues. Here’s how you can do it:
- Open the application you want to clear the cache for.
- Click on the File or Settings option in the application’s menu.
- Look for the Options or Preferences section.
- Within the options or preferences, look for a section related to cache or temporary files.
- Select the option to clear the cache or delete temporary files.
- Follow the on-screen prompts to complete the cache clearing process.
By following these simple steps, you can ensure that your commonly used apps like Microsoft Office and Adobe Creative Cloud are running smoothly on your Lenovo laptop.
Clearing Cache On Specific Lenovo Applications (e.g., Lenovo Vantage)
Lenovo laptops often come with specific applications that are designed to enhance the user experience. One such application is Lenovo Vantage, which provides system updates, personalized settings, and access to support resources. To clear cache on Lenovo Vantage, refer to the following steps:
- Launch the Lenovo Vantage application on your laptop.
- Click on the Settings or Preferences option within the application.
- Look for the Clear Cache or Clear Temporary Files option.
- Click on the option and confirm your action when prompted.
- Wait for the cache clearing process to complete.
By clearing the cache on specific Lenovo applications like Lenovo Vantage, you can ensure that the application functions smoothly and any temporary files don’t accumulate over time.
Clearing app cache is a simple yet effective way to maintain the performance of your Lenovo laptop. By following the steps outlined above, you can enjoy improved system performance and resolve any app-related issues you may encounter.
Clearing System Cache On Lenovo Laptops
Clearing cache on your Lenovo laptop can help improve its performance and resolve various software-related issues. As you use your laptop, the system cache accumulates temporary files, DNS cache, and search history, which can lead to slowdowns and other problems. In this guide, we will walk you through the steps to clear these caches on your Lenovo laptop, boosting its speed and overall efficiency.
Clearing Temporary Files And Folders
Temporary files and folders can pile up over time, hogging valuable storage space and causing your Lenovo laptop to slow down. Follow these simple steps to clear the temporary files and folders:
- Press the Windows logo key + R simultaneously to open the Run dialog box.
- Type “
%temp%” in the Run dialog box and hit Enter. - A folder will open containing various temporary files. Select all the files by pressing Ctrl + A.
- Right-click on the selected files and choose “Delete” to permanently remove them from your system.
- Empty the Recycle Bin to free up additional space.
Clearing Dns Cache
If you are encountering network connectivity issues or facing difficulties accessing certain websites on your Lenovo laptop, it might be helpful to clear the DNS cache. Follow these steps to clear the DNS cache:
- Press the Windows logo key + R simultaneously to open the Run dialog box.
- Type “
cmd” in the Run dialog box and hit Enter. - This will open the Command Prompt window. Type “
ipconfig /flushdns” and press Enter. - The DNS cache will be cleared, and you can close the Command Prompt window.
Clearing Windows Search History
As you use the search function on your Lenovo laptop, Windows keeps a record of your search history. Clearing this search history can help protect your privacy and enhance system performance. Follow these steps to clear the Windows search history:
- Press the Windows logo key + S to open the Search bar.
- Click on the Settings icon (gear-shaped) at the bottom left of the Search bar.
- In the Settings menu, select “Search history” from the left sidebar.
- Click on the “Clear” button under the “Clear search history” section.
- Your Windows search history is now cleared, and you can close the Settings menu.
Clearing Browser Cache On Lenovo Laptops
When it comes to optimizing your Lenovo laptop’s performance, clearing the cache is an important step to consider. Your browser cache can accumulate a significant amount of data over time, including temporary files, website preferences, and cookies. This can potentially slow down your browsing experience and affect the overall functionality of your laptop. In this blog post, we will guide you through the process of clearing the cache in popular web browsers, such as Google Chrome, Mozilla Firefox, and Microsoft Edge.
Clearing Cache In Google Chrome
If you are a Google Chrome user, follow these simple steps to clear the cache on your Lenovo laptop:
- Launch Google Chrome by clicking on its icon in the taskbar or searching for it in the Start menu.
- Once Chrome is open, click on the three vertical dots in the top-right corner of the window to open the Chrome menu.
- In the dropdown menu, hover over “More tools” and then click on “Clear browsing data.”
- A new tab will open, presenting you with various options for clearing your browsing data. Make sure the “Cached images and files” box is checked.
- Select the time range for which you want to clear the cache. If you want to clear everything, choose “All time.”
- Finally, click on the “Clear data” button to remove the cached files and images from Chrome.
Clearing Cache In Mozilla Firefox
If you prefer using Mozilla Firefox as your default browser, here’s how you can clear the cache:
- Start by opening Firefox on your Lenovo laptop.
- In the top-right corner of the browser window, click on the three horizontal lines to open the Firefox menu.
- In the dropdown menu, click on “Options.”
- A new tab will open with various settings. Select “Privacy & Security” from the left-hand sidebar.
- Scroll down to the “Cookies and Site Data” section and click on the “Clear Data” button.
- In the pop-up window, make sure the “Cached Web Content” box is checked.
- Choose the time range for which you want to clear the cache or select “Everything” to clear everything.
- Lastly, click on the “Clear” button to remove the cached files from Firefox.
Clearing Cache In Microsoft Edge
If you are using Microsoft Edge as your primary browser, follow these steps to clear the cache:
- Open Microsoft Edge on your Lenovo laptop.
- Click on the three horizontal dots in the top-right corner to open the Edge menu.
- In the menu, scroll down and click on “Settings.”
- On the left-hand sidebar, click on “Privacy, search, and services.”
- Under the “Clear browsing data” section, click on the “Choose what to clear” button.
- Make sure the “Cached data and files” option is checked.
- Choose the time range you want to clear or select “All time” to clear everything.
- Finally, click on the “Clear” button to remove the cached files from Microsoft Edge.
What Is Cache And Why Clearing It Is Important
In the world of technology, cache plays a vital role in enhancing the performance and efficiency of our devices. Cache is a temporary storage area that stores frequently accessed data to reduce the time it takes for your Lenovo laptop to retrieve that data. This can include web pages, images, documents, and other types of files. Essentially, cache acts as a shortcut, allowing your laptop to load files and web pages more quickly by recalling previously stored information.
Explanation Of Cache And Its Purpose In Lenovo Laptops
Cache is an integral component of Lenovo laptops and serves multiple purposes. Its primary function is to provide quick access to frequently used data in order to expedite your laptop’s overall performance. When you visit a website or open a file, a copy of that data is stored in the cache. Consequently, subsequent visits or openings require less time as the laptop retrieves the data from the cache rather than downloading it again.
In addition to speeding up data retrieval, cache also contributes to a smoother browsing experience. For example, when you click on a previously visited webpage, the cache allows your laptop to display the page more rapidly since it already has the necessary files stored. This can be especially beneficial when accessing content-heavy websites or web applications.
Why Clearing Cache Is Necessary For Optimal Laptop Performance
Over time, the cache on your Lenovo laptop can become cluttered with outdated or redundant data. This accumulation of unnecessary files can impact your laptop’s performance and create potential issues. Hence, regularly clearing the cache is vital to maintain optimal laptop performance. Let’s explore the reasons:
- Improved speed: As cache gets filled with files, it can slow down your laptop’s speed. By clearing the cache, you ensure a cleaner slate for your laptop to operate smoothly, resulting in faster browsing, application loading, and overall system responsiveness.
- Reclaiming storage space: Cache files occupy precious disk space on your Lenovo laptop. Clearing the cache helps free up this storage space, allowing you to store more important files and applications.
- Resolving compatibility issues: Outdated cache files can conflict with newer software and applications, leading to compatibility problems. By clearing the cache, you can avoid potential conflicts and ensure the smooth functioning of your laptop’s operating system and applications.
- Improving privacy: Cached data can also contain sensitive information, such as login credentials or personal details. Clearing the cache helps protect your privacy by removing these potentially vulnerable files from your device.
In conclusion, cache serves a crucial purpose in improving the performance and user experience of Lenovo laptops. However, regular clearing of the cache is equally important to maintain optimal performance, speed, storage space, compatibility, and privacy. So, take a moment to clear your cache and let your Lenovo laptop run at its best!
Step-by-step Guide To Clear Cache On Lenovo Laptops
If you’re experiencing sluggish performance or encountering display issues on your Lenovo laptop, one troubleshooting step you can take is clearing the cache. Cache files are temporary data that your laptop stores to quickly retrieve information when needed. Over time, these files can accumulate and lead to performance issues. In this step-by-step guide, we’ll walk you through the process of clearing cache on Lenovo laptops within different contexts, such as web browsers, system cache, and app cache.
Checking The Cache Status And Determining The Need To Clear It
Before diving into the cache-clearing process, it’s essential to assess whether clearing the cache will solve your performance issues. Here’s how you can check the cache status on your Lenovo laptop and determine if it needs to be cleared:
- Open your preferred web browser and navigate to the browser’s settings.
- Look for the “Options” or “Settings” menu and click on it.
- In the settings menu, locate the “Privacy & Security” section.
- Within this section, you should find an option to clear browsing data or cache. Click on it.
- A dialog box will appear, displaying the types of data you can clear. Ensure that “Cache” or “Cached Images and Files” is selected.
- Click on the “Clear” or “Delete” button to clear the browser cache.
Clearing Cache In Web Browsers
If you primarily use your Lenovo laptop for browsing the internet, clearing the cache in your web browser can help improve performance. The process may vary slightly depending on the browser you’re using. Here’s a general step-by-step guide:
| Browser | Steps to Clear Cache |
|---|---|
| Google Chrome |
|
| Mozilla Firefox |
|
| Microsoft Edge |
|
In addition to browser cache, clearing the system cache on your Lenovo laptop can help resolve performance issues. Follow these steps to clear the system cache:
- Press the “Windows” key and “R” together to open the “Run” dialog box.
- Type in “%temp%” (without quotes) and press “Enter.”
- A File Explorer window will open, displaying the temporary files on your laptop.
- Press “Ctrl” + “A” to select all the files.
- Press the “Delete” key or right-click and select “Delete” to remove the files.
- If prompted, confirm the action by clicking on “Yes” or “OK”.
If you frequently use apps on your Lenovo laptop, clearing the app cache can help optimize their performance. Here’s how to clear app cache:
- Open the “Settings” app on your Lenovo laptop.
- In the settings menu, locate and click on the “Apps” or “Applications” option.
- A list of installed apps will appear. Select the app for which you want to clear the cache.
- Within the app’s settings, look for the “Storage” or “Cache” option and click on it.
- Click on the “Clear cache” button to remove the app’s cached data.
By following these step-by-step instructions, you can easily clear cache on your Lenovo laptop, helping to resolve performance issues and improve overall system performance.
Understanding Different Types Of Cache On Lenovo Laptops
Clearing the cache on your Lenovo laptop can significantly improve its performance. But before we jump into the steps of clearing cache, it’s essential to understand the different types of cache that exist on Lenovo laptops and how they impact overall performance.
Overview Of Various Types Of Cache Found On Lenovo Laptops
Cache is a temporary storage area on your laptop that stores frequently accessed data for quicker retrieval. Different types of cache serve different purposes:
| Cache Type | Description |
|---|---|
| Browser Cache | This cache is specific to your web browser and stores website data, such as images, cookies, and HTML files, to reduce loading times when revisiting a site. |
| System Cache | This cache is created by the operating system and stores files and data related to frequently used programs and services. |
| Application Cache | Applications on your Lenovo laptop also create their own caches to store temporary data, such as images, settings, and recent files, for faster access. |
| DNS Cache | This cache contains information about previously visited websites, such as their IP addresses, to speed up the browsing process. |
How Each Type Of Cache Impacts Laptop Performance
While caches aim to enhance performance, excessive accumulation of cache data can have adverse effects on your Lenovo laptop. Let’s take a closer look at how each type of cache impacts its overall performance:
- Browser Cache: Accumulated browser cache can consume valuable storage space and slow down your browsing experience. Clearing it regularly can improve webpage loading times and prevent potential compatibility issues.
- System Cache: Over time, system cache files can become outdated or corrupted. Clearing the system cache removes unnecessary data, allowing your laptop to run smoother and faster.
- Application Cache: Application caches can grow significantly, especially if you use resource-intensive software. Clearing this cache regularly can free up space and prevent sluggishness when using specific apps.
- DNS Cache: An outdated DNS cache can lead to browsing errors or delays. Clearing the DNS cache ensures your laptop can access the latest IP addresses and speeds up the process of connecting to websites.
In conclusion, understanding the various types of cache on your Lenovo laptop and how they impact performance is crucial for ensuring optimal functionality. Regularly clearing the cache can help maintain a smooth and efficient computing experience.
Additional Tips And Precautions For Clearing Cache On Lenovo Laptops
Regularly clearing cache on your Lenovo laptop is a simple yet effective way to maintain its performance and ensure smooth operation. However, there are a few precautions you should take before proceeding with this process to avoid any potential data loss or system errors. Additionally, using software tools specifically designed for cache clearing can provide advanced options and make the process even more efficient.
Regularly Clearing Cache To Maintain Laptop Performance
Clearing cache on your Lenovo laptop at regular intervals can help improve its overall performance. A cache is a collection of temporary files that are stored on your laptop to help speed up various processes. However, over time, these cache files can accumulate and start to negatively impact your laptop’s performance. By clearing the cache, you can remove these unnecessary files and free up valuable storage space, allowing your laptop to run faster and smoother.
Precautions To Take Before Clearing Cache
Before proceeding with cache clearing, it’s essential to take a few precautions to safeguard your important files and prevent any potential data loss. One precautionary measure is to back up all your important files and documents to an external storage device or a cloud service. This way, even if something goes wrong during the cache clearing process, you can rest assured that your important data is safely stored.
In addition, it’s advisable to close all running applications and save any ongoing work before clearing the cache. Doing so ensures that no unsaved changes are lost and minimizes the risk of encountering errors during the cache clearing process.
Using Software Tools For Advanced Cache Clearing Options
To further optimize your cache clearing process, you can utilize software tools that offer advanced options and customization. These tools are specifically designed to locate and clear cache files that may be hidden or harder to access manually. They can also provide additional features such as scheduled cache clearing, automatic removal of specific cache categories, and real-time monitoring of cache usage.
By using software tools for cache clearing, you can ensure a more thorough and efficient cleaning process, ultimately improving the overall performance of your Lenovo laptop.
In conclusion, regularly clearing cache on your Lenovo laptop is crucial for maintaining its performance. By taking the necessary precautions, such as backing up important files and using software tools, you can clear the cache safely and efficiently, ensuring a smoother user experience and improved laptop performance.
Frequently Asked Questions For How To Clear Cache On Lenovo Laptops
How Do I Clear Cache On My Lenovo Laptop?
To clear the cache on your Lenovo laptop, follow these steps: 1. Open the Start menu and type “Disk Cleanup”. 2. Select “Disk Cleanup” from the search results. 3. Choose the drive you want to clean up and click “OK”. 4. Check the “Temporary files” box and click “OK” to clear the cache.
Why Is It Important To Clear Cache On Lenovo Laptops?
Clearing the cache on your Lenovo laptop is important because it helps improve the device’s performance and free up storage space. Cache files can accumulate over time, taking up valuable space and slowing down your laptop. By clearing the cache, you can ensure that your laptop runs smoothly and efficiently.
Will Clearing Cache Delete Any Important Files On My Lenovo Laptop?
Clearing the cache on your Lenovo laptop will not delete any important files. It only removes temporary files, cookies, and other data that are stored to improve performance. Your personal files, documents, and applications will not be affected. However, it’s always a good idea to backup your important files before performing any maintenance tasks.
Conclusion
Clearing the cache on your Lenovo laptop is an essential task to optimize its performance. By following the step-by-step guidelines mentioned in this blog post, you can easily clear the cache and improve your laptop’s speed and functionality. With a clean cache, you’ll experience faster browsing speed, fewer errors, and smoother functioning of your device.
Keep your Lenovo laptop running smoothly by regularly clearing its cache and enjoy a seamless user experience.