To bring up the keyboard on a laptop, simply press the Windows key + Ctrl + O simultaneously. Are you wondering how to access the keyboard on your laptop quickly and efficiently?
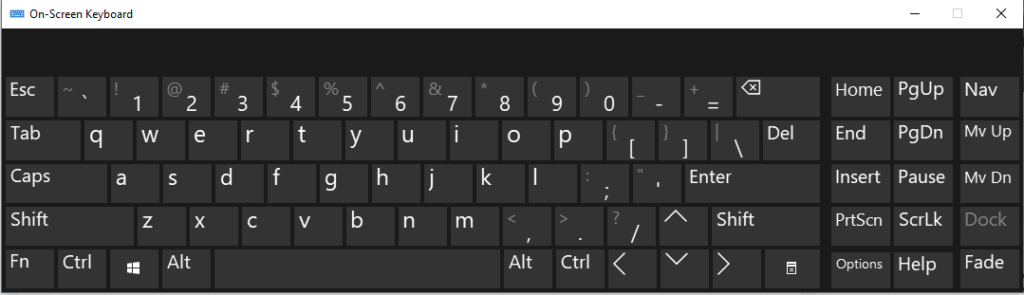
Well, there’s no need to worry. In this guide, we will provide you with a simple and effective method to bring up the keyboard on your laptop with just a couple of key presses. Whether you’re using a Windows laptop or a MacBook, the following steps will help you access the keyboard in no time.
So let’s get started and make your typing experience hassle-free and convenient. Just follow the instructions below, and you’ll be typing away in a jiffy!
Understanding The Keyboard Shortcut
Bringing up the keyboard on a laptop may seem like a simple task, but did you know that there’s an even quicker way to do it? By understanding and utilizing the keyboard shortcut, you can save valuable time and effort. In this section, we’ll explore how to activate the keyboard shortcut on both Windows and Mac operating systems, as well as the benefits it offers.
How To Activate The Keyboard Shortcut (windows)
If you’re using a Windows laptop, activating the keyboard shortcut is a breeze. Simply follow these steps:
- Start by pressing the Search icon on your taskbar.
- Next, type “On-Screen Keyboard” and select it from the search results.
- Once the On-Screen Keyboard application opens, you can use it just like a physical keyboard.
How To Activate The Keyboard Shortcut (mac)
Mac users can also take advantage of a keyboard shortcut to bring up the on-screen keyboard. Here’s how:
- Begin by clicking on the Apple menu in the top-left corner of the screen.
- From the drop-down menu, select “System Preferences.”
- In the System Preferences window, click on “Keyboard.”
- Select the “Keyboard” tab and check the box next to “Show Keyboard & Character Viewers in Menu Bar.”
- A new icon will appear in the menu bar. Click on it and choose “Show Keyboard Viewer.”
Now, you have the keyboard shortcut activated on your Mac laptop. By clicking on the icon in the menu bar, you can easily access the on-screen keyboard whenever you need it.
Benefits Of Using The Keyboard Shortcut
So, why should you bother with the keyboard shortcut? Here are some noteworthy benefits:
- Accessibility: The keyboard shortcut provides an alternative input method for individuals with disabilities or those who prefer using touchscreens.
- Convenience: When your laptop’s physical keyboard malfunctions or if you’re working in a crowded space where using a physical keyboard is not feasible, the on-screen keyboard offers a convenient solution.
- Multi-language support: The on-screen keyboard allows you to switch between different language layouts without needing to physically change the keys.
By familiarizing yourself with the keyboard shortcut, you can simplify your laptop usage and overcome any typing challenges that come your way.
Navigating The On-screen Keyboard
Once you have accessed the on-screen keyboard, it’s important to know how to navigate and take advantage of its features. Here are a few tips:
- You can type on the on-screen keyboard by simply clicking on the keys using your mouse or touchpad.
- For a more touch-friendly experience, you can also tap on the keys using your touchscreen (if available).
- To switch between Uppercase and Lowercase letters, use the “Shift” key on the on-screen keyboard, just like you would on a physical keyboard.
- To access additional symbols and characters, use the “Alt” or “Option” key on the on-screen keyboard.
- If you need to type a combination of keys (e.g., “Ctrl+C”), you can use the on-screen keyboard’s modifier keys, such as “Ctrl” or “Command” (on Mac).
Now that you know how to find and navigate the on-screen keyboard on Windows and Mac laptops, you can easily use this feature when needed. Whether it’s a faulty physical keyboard or a preference for touch-based input, the on-screen keyboard provides a handy alternative. Stay productive and keep typing!
Troubleshooting Common Issues
Having trouble bringing up the keyboard on your laptop? Here’s a quick troubleshooting guide to help you resolve the issue efficiently.
Keyboard Not Appearing After Activating The Shortcut
If you’ve been trying to bring up the keyboard on your laptop by using the shortcut but it’s not showing up, don’t worry! There are a couple of troubleshooting steps you can take to resolve this issue.
Firstly, ensure that the shortcut you’re using is the correct one for your specific laptop model. Different manufacturers might have different key combinations to activate the keyboard. Make sure you refer to the user manual or the manufacturer’s website for the right shortcut.
Secondly, try restarting your laptop. Sometimes, a simple reboot can fix minor software glitches that might be causing the keyboard not to appear. After restarting, attempt to activate the keyboard using the shortcut again and see if it shows up.
If the keyboard still doesn’t appear, it’s possible that the on-screen keyboard feature has been disabled in your laptop’s settings. To check and enable the on-screen keyboard, follow these steps:
- Go to the Control Panel by pressing the Windows key + R, typing “control panel” in the Run dialog box, and hitting Enter.
- In the Control Panel, select “Ease of Access” or “Ease of Access Center”.
- Under the “Ease of Access Center” section, click on “Use the computer without a mouse or keyboard” or “Use the computer without a keyboard”.
- Next, click on “On-Screen Keyboard” and check if it is enabled. If not, click on “Turn on On-Screen Keyboard”.
Resolving Issues With The On-screen Keyboard
If you’ve successfully activated the on-screen keyboard but it’s still not working properly, there could be some underlying issues that need to be addressed. Here are a few troubleshooting steps you can follow:
- Check for any physical damage to your laptop’s keyboard. Sometimes, a faulty physical keyboard can interfere with the on-screen keyboard’s functionality. If you notice any loose keys or unresponsive buttons, it might be time to get your laptop’s keyboard repaired or replaced.
- Ensure that your laptop’s screen is clean and free from any dust or debris. A dirty screen can sometimes cause the on-screen keyboard to malfunction. Use a soft, lint-free cloth to wipe the screen gently and see if it improves the keyboard’s performance.
- If you’re using a touch screen laptop, make sure that the touch sensitivity is properly calibrated. Sometimes, an incorrect touch sensitivity setting can cause the on-screen keyboard to behave erratically. Check your laptop’s settings for touch sensitivity calibration options and adjust them as needed.
Updating keyboard drivers for better performance
Updating your laptop’s keyboard drivers can often resolve issues and improve the overall performance of the on-screen keyboard. Outdated drivers can result in compatibility problems and hinder the smooth functioning of the keyboard.
To update your laptop’s keyboard drivers, follow these steps:
1. Press the Windows key + R to open the Run dialog box.
2. Type “devmgmt.msc” in the Run dialog box and hit Enter to open the Device Manager.
3. In the Device Manager, expand the “Keyboards” section.
4. Right-click on the keyboard driver and select “Update driver software”.
5. Choose the option to automatically search for updated driver software online.
6. Wait for the system to search for and install any available updates.
7. Once the update is complete, restart your laptop.
By keeping your keyboard drivers up to date, you can ensure optimal performance and eliminate any potential issues that might be hindering the visibility and functionality of the on-screen keyboard.
Remember, troubleshooting common issues with bringing up the keyboard on your laptop can be a relatively straightforward process. By following these steps and keeping your laptop’s software and drivers updated, you can enjoy a seamless on-screen keyboard experience.
Customizing Keyboard Options
Adjusting and customizing the keyboard on your laptop can greatly enhance your typing experience and productivity. By making a few tweaks to the on-screen keyboard settings, preferences, and accessibility features, you can ensure that your keyboard perfectly aligns with your specific needs and preferences. In this article, we will explore how to adjust on-screen keyboard settings for Windows laptops, modify on-screen keyboard preferences for Mac laptops, and explore various accessibility features to make typing easier for everyone.
Adjusting On-screen Keyboard Settings (windows)
Windows laptops provide a plethora of options to customize your on-screen keyboard settings. These settings allow you to fine-tune the behavior and appearance of your keyboard to suit your personal requirements. To access the on-screen keyboard settings in Windows, follow these simple steps:
- Click on the “Start” button at the bottom left corner of your screen.
- Go to “Settings” and click on “Ease of Access.”
- From the left panel, select “Keyboard.”
- Here, you can explore various options such as enabling or disabling the on-screen keyboard, adjusting its size, and even customizing the keyboard layout.
By customizing these settings, you can make your on-screen keyboard more ergonomic, visually appealing, and efficient, thereby minimizing typing errors and increasing your overall typing speed.
Modifying On-screen Keyboard Preferences (mac)
Mac laptops also provide extensive customization options to modify on-screen keyboard preferences. These preferences allow you to personalize the behavior and appearance of your keyboard to match your unique typing style. Follow these steps to access on-screen keyboard preferences on your Mac:
- Click on the “Apple” menu at the top left corner of your screen.
- Go to “System Preferences.”
- Select “Keyboard” from the available options.
- Within the Keyboard preferences, you can explore settings such as enabling the on-screen keyboard, changing the layout, adjusting response time, and even enabling or disabling autocorrect.
By modifying these preferences, you can create a more personalized typing experience on your Mac laptop, making it easier and more enjoyable to type long documents or engage in intensive typing tasks.
Enhancing Accessibility Features
In addition to adjusting on-screen keyboard settings and preferences, both Windows and Mac laptops offer a range of accessibility features that can further enhance your typing experience. These features are designed to assist individuals with specific accessibility needs, ensuring that everyone can comfortably use a laptop keyboard. Some of the accessibility features you may want to explore include:
- Sticky Keys: Allows the user to press one key at a time for keyboard shortcuts instead of having to hold multiple keys simultaneously.
- Filter Keys: Ignores brief or repeated keystrokes, making typing easier for individuals with motor disabilities.
- Speech-to-Text: Converts spoken words into text, enabling individuals with limited mobility or dexterity to input text through voice commands.
- High Contrast Mode: Increases the contrast between text and background, making it easier to read and type for individuals with visual impairments.
By utilizing these accessibility features, you can make your laptop keyboard more inclusive and user-friendly, ensuring that every individual, regardless of their abilities or challenges, can comfortably and efficiently type on a laptop.
Alternative Solutions For Keyboard Input
In addition to traditional keyboard input methods, there are several alternative solutions available for laptop users. Whether you prefer a hands-free experience, need a larger keyboard for comfort, or are using a touch device, these alternative options can enhance your typing experience. In this section, we will explore three common alternatives: using voice recognition software, opting for an external keyboard, and exploring virtual keyboards for touch devices.
Using Voice Recognition Software
Voice recognition software is a game-changer for those who struggle with physical typing or simply want a hands-free alternative. With the advancements in natural language processing and machine learning, voice recognition software has become more accurate and reliable than ever before. By simply speaking into a microphone, you can effortlessly convert your speech into text.
To get started with voice recognition software, you’ll need to install a reliable program such as Dragon NaturallySpeaking or Windows Speech Recognition. Once installed, you can activate the software and start dictating your text. Keep in mind that voice recognition software requires a quiet environment for optimal accuracy. Additionally, it may take some time to adapt to the software and improve its recognition of your voice.
Opting For An External Keyboard
Another great alternative for laptop users is to connect an external keyboard. This option is ideal for those who prefer the tactile feedback of physical keys or need a larger keyboard for enhanced comfort and productivity. External keyboards come in various sizes and layouts, ensuring you can find one that best suits your needs.
To connect an external keyboard, all you need is an available USB port on your laptop. Simply plug in the keyboard, and your laptop should automatically detect it. If not, you may need to install the necessary drivers. Once connected, you can start typing on the external keyboard, which will override the built-in laptop keyboard.
Exploring Virtual Keyboards For Touch Devices
If you’re using a touch device such as a touchscreen laptop or a tablet, a virtual keyboard can provide an excellent alternative solution for text input. Virtual keyboards appear on your screen and allow you to input text by tapping the keys directly.
The virtual keyboard is typically accessible through the touchscreen’s settings or by enabling the on-screen keyboard feature. Once activated, you can use the virtual keyboard anywhere on your device, making it convenient for on-the-go typing. Some virtual keyboards even offer additional features like predictive text suggestions and swipe typing for faster input.
Virtual keyboards are especially useful when you are using your touch device in tablet mode or when the physical keyboard is not easily accessible. They provide a convenient and easy-to-use alternative for typing on touch devices.

Credit: youtube.com
Frequently Asked Questions On How To Bring Up Keyboard On Laptop
How Do I Bring Up The Keyboard On My Laptop?
To bring up the keyboard on your laptop, simply tap on any text field or press the Windows key + Ctrl + O simultaneously. This will make the keyboard appear on your screen, allowing you to start typing right away.
What Should I Do If The Keyboard Is Not Working On My Laptop?
If the keyboard is not working on your laptop, try these troubleshooting steps:
1. Restart your laptop. 2. Check if the keyboard is properly connected. 3. Update the keyboard driver. 4. Disable any third-party keyboard software. 5. If all else fails, consider replacing the keyboard or seeking professional help.
How Can I Change The Layout Of The Keyboard On My Laptop?
To change the layout of the keyboard on your laptop, follow these steps:
1. Open the Control Panel. 2. Click on “Clock, Language, and Region.” 3. Select “Region and Language.” 4. Go to the “Keyboards and Languages” tab. 5. Click on “Change keyboards.” 6. Add or remove keyboard layouts according to your preference.
Why Is My Laptop Keyboard Typing Multiple Letters At Once?
If your laptop keyboard is typing multiple letters at once, it could be due to a few reasons:
1. Sticky keys are enabled. 2. The keyboard has accumulated dirt or debris. 3. There might be an issue with the keyboard driver. 4. Try pressing the “Num Lock” key to resolve the issue.
Conclusion
Bringing up the keyboard on your laptop is a simple and essential task that can greatly enhance your computing experience. By following the steps outlined in this blog post, you can easily navigate to the keyboard settings and adjust them to suit your preferences.
Remember to regularly clean your keyboard to maintain its functionality and prolong its lifespan. Unlock the full potential of your laptop by mastering this fundamental skill. Happy typing!